Create a serverless eCommerce site with React, Stripe and Netlify
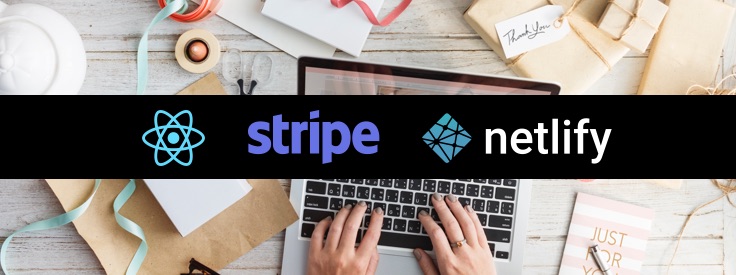
In this tutorial we’re going to create an eCommerce web app that accepts payments without the need for a traditional server. We’ll use React (with hooks!) to build a simple UI for demo purposes. We’ll integrate Stripe for payment processing. Stripe requires a server to process a payment, so we’ll create a Lambda function to handle that. Netlify lets you deploy Lambda functions without an AWS account, with function management handled within Netlify. And Netlify will also handle our deployment and hosting. You can view the final result of what we’ll be creating, hosted on Netlify here.
So why a static site with a serverless backend (aka the JAMStack) over a traditional server rendered app? Improved security; server-side processes abstracted into microservice APIs means that surface areas for attacks are reduced. Whilst leveraging the domain expertise of specialist third-party services. Cheaper, easier hosting and scaling; the static site is just a stack of files that can be served anywhere, and scaled with CDNs. Whilst with Lambda functions you only pay for what use as it doesn’t need to be constantly running and will automatically scale based on traffic.
The solution we’ll be creating won’t cost you anything to run and maintain until you reach the generous limits of Netlify’s free tier. The only thing you’ll need to note is that Stripe charges a small fee for each payment processed, in return for usage of their secure, scalable payment platform. Before we continue, go ahead and create an account with Stripe and Netlify if you don’t have these already.
We’re going to be using create-react-app to create our application. It allows you to get started quickly with a modern build setup without requiring any configuration. Run the following command to generate your project, feel free to name it whatever you like, I’ve named mine my-shop:
npx create-react-app my-shop
This will generate a base project that we can work off. After that’s finished installing, you can view what we currently have, by running the following commands:
cd my-shop
npm start
Then open http://localhost:3000 in your browser to view your app.
Products UI
Time to start writing some code. First we need to add some items to our shop. To keep things simple, we’ll just add a few items. To do so, create a new directory src/api and inside that create a file named api.js. This is usually where you would make an api call to fetch your data, but we’ll just be hard coding it for the sake of simplicity in this tutorial. Add this code to your newly created file:
1
2
3
4
5
6
7
8
9
10
11
12
13
14
15
16
17
18
19
20
export default [
{
id: 1,
title: 'Shenmue',
price: 50,
category: 'Dreamcast',
},
{
id: 2,
title: 'Sonic Adventure',
price: 25,
category: 'Dreamcast',
},
{
id: 3,
title: 'Soul Calibur',
price: 30,
category: 'Dreamcast',
},
];
Now let’s display these items. Create a new directory src/components/Product. We’ll add a new directory in the components directory for each component we create. Inside the Product directory. Create a new JavaScript file named Product.js and a CSS file named Product.css. Add the following code to Product.js:
1
2
3
4
5
6
7
8
9
10
11
12
13
14
import React from 'react';
import './Product.css';
export default function Product({ onAddToCartClick, price, title }) {
return (
<div className="Product">
<h2 className="Product-title">{title}</h2>
<div className="Product-price">${price}</div>
<button className="Product-buy-button" onClick={onAddToCartClick}>
Add to cart
</button>
</div>
);
}
Product is a simple function component, and doesn’t have any state of it’s own. It receives some props and will return a React component. React will then efficiently render the elements to the DOM to display a product name, price and add-to-cart button. We now need to style this component, add the following CSS to Product.css:
1
2
3
4
5
6
7
8
9
10
11
12
13
14
15
16
17
18
19
20
21
22
23
24
25
26
27
28
29
30
31
32
33
34
35
36
37
38
39
40
41
42
43
44
45
.Product {
border: 1px solid #eee;
margin: 1rem 0;
padding: 1rem;
}
@media (min-width: 800px) {
.Product {
margin: 0 1rem;
width: 33.3333%;
}
}
.Product-title {
font-size: 16px;
}
.Product-price {
margin-bottom: 1rem;
}
.Product-buy-button {
display: inline-block;
margin: 0 0 1rem 0;
padding: 0.85em 1em;
border: 0;
outline: 0;
border-radius: 100em;
font-size: 0.9rem;
font-weight: 600;
line-height: 1;
text-align: center;
background-color: #61dafb;
color: #fff;
cursor: pointer;
transition-property: background-color, color;
transition-duration: 0.25s;
transition-timing-function: ease-out;
-webkit-appearance: none;
}
.Product-buy-button:hover,
.Product-buy-button:focus {
background-color: #47b8d7;
}
Now to utilise our newly created Product component. Open up src/App.js and delete all of the code that was generated for you. Then add the following:
1
2
3
4
5
6
7
8
9
10
11
12
13
14
15
16
17
18
19
20
21
22
23
import React from 'react';
import items from './api/items';
import Product from './components/Product/Product';
import logo from './logo.svg';
import './App.css';
export default function App() {
return (
<div className="App">
<header className="App-header">
<img src={logo} className="App-logo" alt="logo" />
<h1 className="App-header-text">Dreamcast Shop</h1>
</header>
<main className="App-shop">
<div className="App-products">
{items.map(item => (
<Product key={item.title} title={item.title} price={item.price} />
))}
</div>
</main>
</div>
);
}
At the top of this file we’re importing our items api data and our Products component. Then adding some basic layout. The part that renders our products is on line 16. Here we’re mapping over our items array and transforming each item in the array into a Product component. We’re passing the required props (item and price) to each Product, along with a key prop which React requires in order to efficiently update the DOM.
To finish this section off, replace the CSS in App.css with the following:
1
2
3
4
5
6
7
8
9
10
11
12
13
14
15
16
17
18
19
20
21
22
23
24
25
26
27
28
29
30
31
32
33
34
35
36
37
38
39
40
41
42
43
44
45
.App-logo {
animation: App-logo-spin infinite 20s linear;
height: 32px;
}
.App-header {
background-color: #282c34;
height: 100px;
display: flex;
flex-direction: column;
align-items: center;
justify-content: center;
font-size: calc(10px + 2vmin);
color: white;
}
.App-header-text {
font-size: 16px;
}
.App-shop {
padding: 1rem 1rem 3rem;
}
.App-products {
margin: 3rem auto 3.5rem;
max-width: 800px;
text-align: center;
}
@media (min-width: 800px) {
.App-products {
display: flex;
justify-content: center;
}
}
@keyframes App-logo-spin {
from {
transform: rotate(0deg);
}
to {
transform: rotate(360deg);
}
}
Shopping Cart UI
Now let’s create the UI for adding products to the shopping cart. Create a new directory src/components/Cart. Inside that create a new file named Cart.js and add the following code to it:
1
2
3
4
5
6
7
8
9
10
11
12
13
14
15
16
17
18
19
20
21
22
23
24
25
26
27
28
import React from 'react';
import CartItem from './CartItem/CartItem';
import './Cart.css';
export default function Cart({ itemsInCart, totalCost }) {
return (
<div className="Cart">
<h2 className="Cart-title">Your shopping cart</h2>
{itemsInCart.length > 0 ? (
<div>
{itemsInCart.map(item => (
<CartItem
key={item.id}
title={item.title}
cost={item.price * item.quantity}
quantity={item.quantity}
/>
))}
<div className="Cart-total-cost">
Total cost: ${totalCost.toFixed(2)}
</div>
</div>
) : (
<div>Your cart is empty</div>
)}
</div>
);
}
Our <Cart /> component will render our shopping cart. This component will receive an array of items that have been added to the cart. We don’t need to worry about how they got there yet, as the Cart component simply takes a list of items and determines how to render them.
On line 9 we are checking to see if there are any items in the cart, if so we render the items, otherwise we display an empty cart message. On line 11 we are mapping over the items in the array and converting them to <CartItem /> component - we’ll need to create this component next. We’re passing the required props through to the component, including a cost prop, which we’re calculating by multiplying the price by the quantity.
Below the items list we’re displaying the total cost of all items in the cart. We’ll calculate this in the <App /> and pass it down, as we require it in multiple places. We are calling toFixed(2) to format the total cost to decimal places.
Now we just need to style it. Create a new CSS file in src/components/Cart/ named Cart.css. And add the following CSS:
1
2
3
4
5
6
7
8
9
10
11
12
.Cart {
border-top: 1px solid #eee;
margin: 0 auto;
max-width: 800px;
padding-top: 2rem;
text-align: center;
}
.Cart-total-cost {
font-weight: 700;
padding: 2rem;
}
Next we need to create this <CartItem /> component that we’ve just utilized above. Create a new directory src/components/Cart/CartItem. Inside that create a new file named CartItem.js and add the following code to it:
1
2
3
4
5
6
7
8
9
10
11
12
13
14
import React from 'react';
import './CartItem.css';
export default function CartItem({ title, cost, quantity }) {
return (
<div className="CartItem">
<div>{title}</div>
<div className="CartItem-details">
<div className="CartItem-quantity">Qty: {quantity}</div>
<div>${cost.toFixed(2)}</div>
</div>
</div>
);
}
Once again, this a simple function component that receives some props (title, cost and quantity) and renders it accordingly. Now we just need to style it. Create a new CSS file in src/components/Cart/CartItem named CartItem.css. And add the following CSS:
1
2
3
4
5
6
7
8
9
10
11
12
13
14
15
16
17
18
19
20
.CartItem {
border-bottom: 1px solid #eee;
display: flex;
justify-content: space-between;
padding: 1rem;
text-align: left;
}
.CartItem-details {
display: flex;
width: 180px;
}
.CartItem-details div {
flex: 1 1 50%;
}
.CartItem-quantity {
padding: 0 1rem;
}
Now that we have all of the required UI, we need to add the functionality for adding items to the cart. Update src/App.js with the following code:
1
2
3
4
5
6
7
8
9
10
11
12
13
14
15
16
17
18
19
20
21
22
23
24
25
26
27
28
29
30
31
32
33
34
35
36
37
38
39
40
41
42
43
44
45
46
47
48
49
50
51
52
53
54
55
56
57
import React, { useState } from 'react';
import { Elements, StripeProvider } from 'react-stripe-elements';
import items from './api/items';
import Product from './components/Product/Product';
import Cart from './components/Cart/Cart';
import CheckoutForm from './components/CheckoutForm/CheckoutForm';
import logo from './logo.svg';
import './App.css';
export default function App() {
const [itemsInCart, setItemsInCart] = useState([]);
const handleAddToCartClick = id => {
setItemsInCart(itemsInCart => {
const itemInCart = itemsInCart.find(item => item.id === id);
// if item is already in cart, update the quantity
if (itemInCart) {
return itemsInCart.map(item => {
if (item.id !== id) return item;
return { ...itemInCart, quantity: item.quantity + 1 };
});
}
// otherwise, add new item to cart
const item = items.find(item => item.id === id);
return [...itemsInCart, { ...item, quantity: 1 }];
});
};
const totalCost = itemsInCart.reduce(
(acc, item) => acc + item.price * item.quantity,
0
);
return (
<div className="App">
<header className="App-header">
<img src={logo} className="App-logo" alt="logo" />
<h1 className="App-header-text">Dreamcast Shop</h1>
</header>
<main className="App-shop">
<div className="App-products">
{items.map(item => (
<Product
key={item.title}
title={item.title}
price={item.price}
onAddToCartClick={() => handleAddToCartClick(item.id)}
/>
))}
</div>
<Cart itemsInCart={itemsInCart} totalCost={totalCost} />
</main>
</div>
);
}
We’ve added a few things here. Firstly we’ve added the itemsInCart state to the App component, which is initialized on line 9 as an empty array. As the name suggests, this will be where the items that have been added to the cart will be stored. On line 49 we have added another prop to the <Product /> component named onAddToCartClick. This is the function that will get called when the add to cart button is clicked. We are creating a new arrow function here so that we can pass a parameter to the function. This is necessary as the onClick event invokes the callback by passing an event object as the first and only parameter. So the inline function is returning the handleAddToCartClick function with the product ID as an argument. Which is what will get invoked when the add to cart button is clicked. And the handleAddToCartClick function will update the state accordingly.
There’s a bit going on in the handleAddToCartClick function so let’s dissect it. Firstly we’re calling setItemsInCart, which is the name we assigned to the function returned from calling useState(). And we’re calling setItemsInCart with a function as the argument, this is referred to as the updater function. We’re passing a function here because we need access to the previous state, and doing it this way, rather than accessing the itemsInCart state directly, guarantees the state is up to date.
On the next line we’re trying to find the item in the cart based on it’s ID by using the find() array method. This will iterate over the itemsInCart array and return an item if the ID of the item matches the ID parameter passed in. Then if the item is found in the cart we increment the quantity property of that item in an immutable fashion. If there is no item in the cart with that ID, we need to add it to the cart. We accomplish this by first finding the item in our items array, and then returning an updated state object with that item appended to itemsInCart.
Finally, we’ve imported the <Cart /> component and added it to the render function on line 53. We’re passing it the items and the total cost of the items via props. The total cost is calculated on line 31 by using the reduce() array method, which transforms the array of items into a single value, in this case by adding each value to the previous. And with that we have a basic functioning shopping cart user interface.
Checkout form with Stripe Elements
We are going to make use of Stripe Elements to create the checkout form. Stripe Elements are a set of pre-built UI components created by Stripe, to help you securely collect your customer’s card details. They have also created react-stripe-elements, which includes these elements as React components. This is what we’ll be using, go ahead and install it with this command:
npm install react-stripe-elementsNext we need to add the Stripe.js library inside the head tag ofpublic/index.html.
<head>
<!-- add this somewhere before the closing head tag -->
<script src="https://js.stripe.com/v3/"></script>
</head>This library is responsible for communicating with Stripe and performing the tokenization. We need to add it to the page this way for PCI compliance. It cannot be included in our script bundle, as it needs to be loaded from Stripe’s servers at runtime. The react-stripe-elements library depends upon this script.
Now that we’ve got that setup we can go ahead and create the <CheckoutForm /> component. Create a new directory src/components/CheckoutForm and add a file named CheckoutForm.js, then add the following to it:
1
2
3
4
5
6
7
8
9
10
11
12
13
14
15
16
17
18
19
20
21
22
23
24
25
26
27
28
29
30
31
32
33
34
35
36
37
38
39
40
41
42
43
44
45
46
47
48
49
50
51
52
53
54
55
56
import React, { useState } from 'react';
import { CardElement, injectStripe } from 'react-stripe-elements';
import './CheckoutForm.css';
function CheckoutForm({ stripe, totalCost }) {
const [status, setStatus] = useState('default');
const submit = async e => {
e.preventDefault();
setStatus('submitting');
try {
let { token } = await stripe.createToken({ name: 'Name' });
let response = await fetch('/.netlify/functions/charge', {
method: 'POST',
body: JSON.stringify({
amount: totalCost * 100,
token: token.id,
}),
});
if (response.ok) {
setStatus('complete');
} else {
throw new Error('Network response was not ok.');
}
} catch (err) {
setStatus('error');
}
};
if (status === 'complete') {
return <div className="CheckoutForm-complete">Payment successful!</div>;
}
return (
<form className="CheckoutForm" onSubmit={submit}>
<h4>Would you like to complete the purchase?</h4>
<CardElement />
<button
className="CheckoutForm-button"
type="submit"
disabled={status === 'submitting'}
>
{status === 'submitting' ? 'Submitting' : 'Submit Order'}
</button>
{status === 'error' && (
<div className="CheckoutForm-error">Something went wrong.</div>
)}
</form>
);
}
export default injectStripe(CheckoutForm);
This is our completed checkout form. At the top we’re importing the CardElement component from react-stripe-elements, this includes inputs for all of the required card fields: the card number, the expiration date, and the CVC. There other Stripe Element components available should you want to display these as separate inputs. The CardElement also handles client side validation of the input fields for us. To enable this, we’re wrapping the CheckoutForm in the injectStripe function. This returns a new component with the Stripe object injected.
On line 6 we’re initializing a status state with the useState hook. This will indicate the status of the checkout form. The different states our checkout form can be in are 'default', 'submitting', 'error' and 'complete'. Upon submission of the checkout form, the submit function will tokenize the card information and send it to the server. Let’s dive deeper into how we’re accomplishing this. We first set the status to 'submitting' and as a result the submit button will be disabled and display the text submitting.
Then we’re invoking the createToken function available on the stripe prop. The stripe prop is made available here due to the fact that on line 56, we’ve wrapped the component in the injectStripe() function. Note that we’re passing in a hard coded string of 'Name' as the value for the name key. This is because in this app, we’re not asking for the name on the card since it’s not a requirement. But if your shop was requesting the name, this is where you would use that value.
We’re sending the token along with the charge amount, which we’re converting to cents by multiplying by 100, to the server via our api endpoint. This is the endpoint generated for us based on our Netlify configuration. If the request is successful we set the status state to 'complete', which will cause the successful payment UI to display. Otherwise we set the status state to 'error', which will display an error message.
We now need to add some styles for the checkout form. Create a new CSS file in src/components/CheckoutForm/CheckoutForm named CheckoutForm.css. And add the following CSS:
1
2
3
4
5
6
7
8
9
10
11
12
13
14
15
16
17
18
19
20
21
22
23
24
25
26
27
28
29
30
31
32
33
34
35
36
37
38
39
40
41
42
43
44
45
46
47
48
49
50
51
52
53
54
55
56
57
58
.CheckoutForm {
border-top: 1px solid #eee;
margin: 0 auto;
max-width: 800px;
padding-top: 2rem;
text-align: center;
}
.CheckoutForm-complete {
color: #7fdc45;
font-weight: 700;
text-align: center;
}
.CheckoutForm-button {
display: inline-block;
margin: 0 0 1rem 0;
padding: 0.85em 1em;
border: 0;
outline: 0;
border-radius: 100em;
font-size: 0.9rem;
font-weight: 600;
line-height: 1;
text-align: center;
background-color: #7fdc45;
color: #fff;
cursor: pointer;
transition-property: background-color, color;
transition-duration: 0.25s;
transition-timing-function: ease-out;
-webkit-appearance: none;
}
.CheckoutForm-button:hover,
.CheckoutForm-button:focus {
background-color: #68b637;
}
.CheckoutForm-button:disabled {
background-color: #ccc;
}
.CheckoutForm-error {
color: #dc4545;
}
.StripeElement {
display: block;
margin: 0.5rem auto 1.5rem;
max-width: 500px;
padding: 12px 16px;
font-size: 1rem;
border: 1px solid #eee;
border-radius: 3px;
outline: 0;
background: white;
}
Now we need to add the checkout form to our app. So back in our App.js we need to add the following to where the rest of our imports are located:
import { Elements, StripeProvider } from 'react-stripe-elements';
import CheckoutForm from './components/CheckoutForm/CheckoutForm';Then we’ll use these components in the render function. Directly after the <Cart /> element, add the following:
{itemsInCart.length > 0 && (
<StripeProvider apiKey="your_public_key">
<Elements>
<CheckoutForm totalCost={totalCost} />
</Elements>
</StripeProvider>
)}Our CheckoutForm component is enclosed within the Stripe Elements components. The StripeProvider component initializes Stripe and passes in your publishable key. Note that you’ll need to get your public key from your Stripe account dashboard.
The Elements component creates an Elements group. When you use multiple Stripe Elements components instead of the combined CardElement that we’re using, the Elements group indicates they’re related. For example, if you used separate components for the card number, expiration date, and CVC, you would put them all in the same Elements group. Note that Elements must contain the component that we wrapped with injectStripe.
Tokenize payment inside Lambda function
Now we have to write our server side code to handle the api call we’re making upon the form submission. As mentioned earlier, we’ll be using Lambda functions on Netlify. Netlify lets you deploy Lambda functions without an AWS account, and handles setting up API gateways and deployment configurations for you. With function management handled directly within Netlify.
Our Lambda function will be executed when we submit the checkout form. With Netlify functions, each JavaScript file to be deployed as a Lambda function must export a handler method with the following structure:
exports.handler = function(event, context, callback) {
// your server-side functionality
}When you call a Netlify Lambda function’s endpoint, the handler receives an event object similar to what you would receive from a Lambda set up with AWS API Gateway:
{
"path": "Path parameter",
"httpMethod": "Incoming request's method name"
"headers": {Incoming request headers}
"queryStringParameters": {query string parameters }
"body": "A JSON string of the request payload."
"isBase64Encoded": "A boolean flag to indicate if the applicable request payload is Base64-encode"
}We don’t need to worry about the context parameter, but if you would like more info visit the docs. We’ll be using the callback parameter to return either an error or a success response.
Let’s start writing our Lambda function. First we need to install the Stripe client library as a dev dependency:
npm install stripe --save-devThen inside the src/lambda directory add a new file named charge.js, and add the following code:
1
2
3
4
5
6
7
8
9
10
11
12
13
14
15
16
17
18
19
20
21
22
23
24
25
26
27
28
29
30
31
32
33
34
35
36
37
38
39
40
41
const stripe = require('stripe')('your-secrect-key'); // add your secret key here
exports.handler = (event, context, callback) => {
// Only allow POST
if (event.httpMethod !== 'POST') {
return callback(null, { statusCode: 405, body: 'Method Not Allowed' });
}
const data = JSON.parse(event.body);
if (!data.token || parseInt(data.amount) < 1) {
return callback(null, {
statusCode: 400,
body: JSON.stringify({
message: 'Some required fields were not supplied.',
}),
});
}
stripe.charges
.create({
amount: parseInt(data.amount),
currency: 'usd',
description: 'Dreamcast game shop',
source: data.token,
})
.then(({ status }) => {
return callback(null, {
statusCode: 200,
body: JSON.stringify({ status }),
});
})
.catch(err => {
return callback(null, {
statusCode: 400,
body: JSON.stringify({
message: `Error: ${err.message}`,
}),
});
});
};
This will look familiar to you if you’ve ever written a Lambda function with Node.js before. On line 1 we are initializing the Stripe library with our secret key. Note that you will need to replace this dummy key with your secret key, which you can find in your Stripe dashboard. We’re using the require syntax here, as Node.js support for import syntax is still experimental. Inside the handler method we’re first checking if the request is a POST request method, and returning a 405 error if it is not.
Then we parse the body content, and check to see if the required data has been provided. Along with a simple check that the amount is a positive value. If not we return a 400 error.
On line 20 we’re using the Stripe client library to create a charge with the token and amount provided in the request body. We’re specifying US dollars. If the charge is successful we return a 200 response with the successful status object (which in this case is just a string 'succeeded'). If the charge fails and an exception is thrown, and we return a 400 error.
Setup Netlify Lambda
Before we can utilize our new api endpoint there’s a little bit of initial setup required. First install the netlify-lambda package:
npm install netlify-lambda --save-devNext we need to define where the functions will be built to and served from. Create a new file in the root directory of the project named netlify.toml, and add the following to it:
[build]
Command = "npm run build"
Functions = "lambda"
Publish = "build"Here we’re telling Netlify that our Lambda functions will be in a directory named lambda and our publish folder is build - as that is the default for create-react-app. Now we need to set up a way to run the Lambda function. To do so, we can add a start:lambda script to the scripts section of our package.json, so our scripts section should now look like this:
"scripts": {
"start": "react-scripts start",
"start:lambda": "netlify-lambda serve src/lambda",
"build": "react-scripts build",
"test": "react-scripts test",
"eject": "react-scripts eject"
},Now when we run npm run start:lambda our Lambda function will be running on localhost:9000. But if we try to access our new endpoint from our react app we’ll get a CORS error. In order for us to be able to access this endpoint in our react app during development we need to set up a proxy. First, install http-proxy-middleware using npm:
npm install http-proxy-middleware --saveThen create a new file src/setupProxy.js and add the following:
1
2
3
4
5
6
7
8
9
10
11
12
const proxy = require('http-proxy-middleware');
module.exports = function(app) {
app.use(
proxy('/.netlify/functions/', {
target: 'http://localhost:9000/',
pathRewrite: {
'^/\\.netlify/functions': '',
},
})
);
};
This creates a proxy by directly accessing the Express app instance created by create react app (proxy documentation). Note that our Lambda function will be served from the same origin once deployed, this change is only required for local development.
If we run both the app and the Lambda by running npm start and npm run start:lambda, our api call will now work as expected when accessed through http://localhost:3000. You can test out your checkout form by using one of the test cards provided by Stripe.
Convenient build scripts
During development we currently have to start the react app and the Lambda function with two separate commands. We’ll also need to build each of these when preparing for deployment. Let’s improve that so that we only need to run a single command for each of these cases. To run multiple NPM scripts install npm-run-all as a dev dependency:
npm install npm-run-all --save-devThen update the scripts block of your package.json to the following:
1
2
3
4
5
6
7
8
9
10
"scripts": {
"start": "run-p start:**",
"start:app": "react-scripts start",
"start:lambda": "netlify-lambda serve src/lambda",
"build": "run-p build:**",
"build:app": "react-scripts build",
"build:lambda": "netlify-lambda build src/lambda",
"test": "react-scripts test",
"eject": "react-scripts eject"
},
We can now run npm start to start both the react app and the Lambda. And we can run npm run build to build them both.
Deploy to Netlify
We’re now ready to deploy to Netlify. This is super simple and Netlify will walk you through the few steps required. In the Netlify console be sure to configure your site to run npm run build as the build command, and set the build directory to build. If your app is using Github or something similar for version control, you’ll Netlify will set up a modern continuos integration pipeline for you. Checkout the Netlify docs for more details on setting this up.
That’s it!
Our little eCommerce app is ready to start accepting payments! Here’s a link to a completed version of this tutorial. Although the user interface only provides very basic functionality, we’ve created a modern eCommerce app that’s secure, scalable and cheap to run. You can view the full source code of the completed demo on Github.